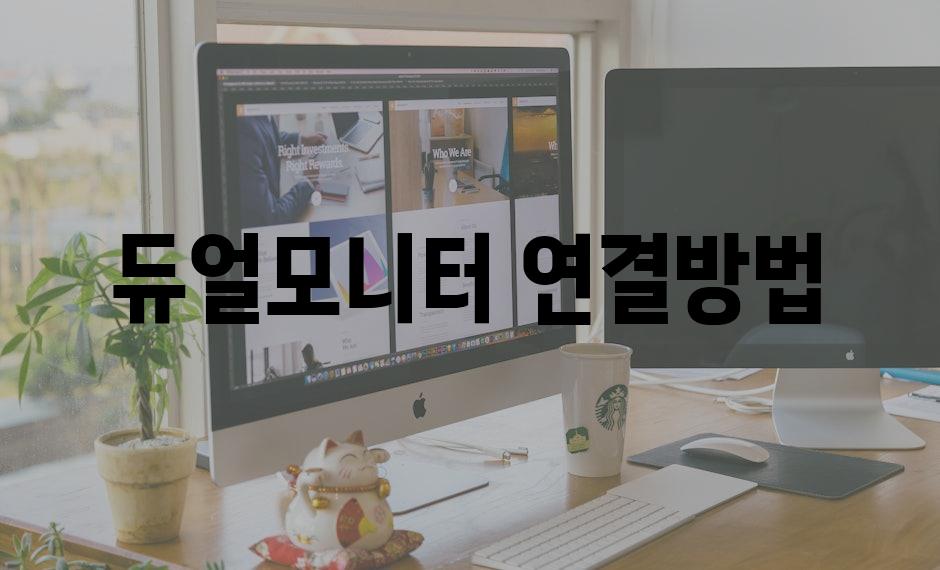듀얼 모니터 연결 작업 공간 최적화 설명서
듀얼 모니터 설정은 작업 공간을 확장하고 효율성을 높일 수 있는 강력한 도구입니다. 여러 응용 프로그램, 문서 및 웹사이트를 동시에 보면 생산성이 향상되고 작업 흐름이 원활해집니다. 이 설명서에서는 듀얼 모니터를 쉽게 연결하고 설정할 수 있는 단계별 비결을 소개합니다.
듀얼모니터 연결방법
| 💼 이번 포스트의 구성을 미리 알아보세요 |
|---|
| PC나 노트북에 듀얼 모니터 연결을 위한 단계별 설명서 |
| 서로 다른 모니터 유형 연결 방법 |
| Windows와 macOS에서 듀얼 모니터 설정하기 |
| 그래픽 카드를 사용하여 다중 모니터 구성하기 |
| 디스플레이포트, HDMI, DVI 등의 연결 포트 이해 |

PC나 노트북에 듀얼 모니터 연결을 위한 단계별 설명서
듀얼 모니터 설정은 업무 효율성과 엔터테인먼트 경험을 크게 향상시킬 수 있는 강력한 도구입니다. 다중 모니터를 추가하면 창 사이에서 빠르게 전환하고 가상 데스크톱을 확장하고 문서를 쉽게 비교할 수 있습니다. 게이머는 더 몰입적인 경험을 만들기 위해 추가 모니터를 사용할 수 있습니다. PC나 노트북에 듀얼 모니터를 연결하는 것은 생각보다 쉽습니다. 이 간단한 설명서를 따라 듀얼 모니터 설정에서 최대한의 효과를 누릴 수 있습니다.

서로 다른 모니터 유형 연결 방법
서로 다른 유형의 모니터를 듀얼 모니터 설정에 연결하는 경우 알맞은 케이블과 포트를 선택하는 것이 중요합니다. 다음 표에서는 일반적인 모니터 유형과 해당 연결 방법을 보여줍니다.
| 모니터 유형 | 연결방법 |
|---|---|
| VGA | VGA 케이블 |
| DVI | DVI 케이블 |
| HDMI | HDMI 케이블 |
| DisplayPort | DisplayPort 케이블 |
| USB-C | USB-C to USB-C 케이블 또는 USB-C to DisplayPort 어댑터 |
| Thunderbolt | Thunderbolt 케이블 |
| 무선 | Miracast 또는 Wi-Di 기술과 호환되는 무선 어댑터 |

Windows와 macOS에서 듀얼 모니터 설정하기
"듀얼 모니터 사용은 생산성, 멀티태스킹 및 시각적 편안함을 크게 향상시킵니다." - Cedrick Collomb, 구글 생산성 전문가
- 두 번째 모니터를 컴퓨터에 물리적으로 연결합니다.
- [Windows + P] 키 조합을 사용하여 화면 출력 확인 메뉴를 엽니다.
-
"확장" 옵션을 선택하여 별도의 데스크톱이 각 모니터에 표시되도록 합니다.
-
두 번째 모니터를 컴퓨터에 물리적으로 연결합니다.
- [Apple 메뉴] > [시스템 설정] > [디스플레이]로 이동합니다.
- "정렬 탭"에서 두 개의 디스플레이를 배열하고 "확장된 디스플레이" 옵션을 활성화합니다.
"듀얼 모니터 사용자의 85%는 대규모 화면으로 작업하고 더 많은 내용을 볼 수 있다고 보고했습니다." - Technavio Research

그래픽 카드를 사용하여 다중 모니터 구성하기
- 그래픽 카드 확인 사용 중인 컴퓨터에 그래픽 카드가 두 개 이상 있는지 확인합니다. 그래픽 카드에 표시된 DisplayPort, HDMI 또는 DVI 포트 수를 확인합니다.
- 케이블 연결 각 모니터를 그래픽 카드의 포트 중 하나에 연결합니다. 다양한 케이블 유형이 있습니다. 모니터와 그래픽 카드 포트가 지원하는 유형을 사용해야 합니다.
- 모니터 켜기 두 모니터를 모두 켭니다. Windows는 일반적으로 모니터를 자동으로 감지하지만 그렇지 않은 경우 수동으로 해야 합니다.
- Windows 설정에서 디스플레이 구성 Windows 10에서 "시작" 메뉴를 열고 "설정"을 선택합니다. "시스템" > "디스플레이"로 이동하여 "여러 디스플레이" 영역을 찾습니다.
- 주 모니터 선택 "여러 디스플레이" 설정에서 기본 디스플레이로 사용할 모니터를 선택합니다. 일반적으로 작업 표시줄과 시작 메뉴가 표시되는 모니터를 선택합니다.
- 디스플레이 확장 "여러 디스플레이" 드롭다운 메뉴에서 "이 디스플레이를 확장" 옵션을 선택합니다. 이렇게 하면 모니터가 하나의 확장된 데스크톱으로 구성됩니다.
- 모니터 배열 "여러 디스플레이" 설정에서 모니터가 실제로 배열된 방식으로 모니터를 배열할 수 있습니다. "확인"을 클릭하여 변경 사항을 저장합니다.

디스플레이포트, HDMI, DVI 등의 연결 포트 이해
A 디스플레이포트와 HDMI는 모두 디지털 영상 및 오디오 신호를 전송할 수 있는 인기 있는 연결 포트입니다. 주요 차장점은 다음과 같습니다.
- 대역폭 디스플레이포트는 HDMI보다 더 높은 대역폭을 알려드려 더 높은 해상도, 리프레시 레이트 및 색 깊이를 지원합니다.
- 멀티플 디스플레이 지원 디스플레이포트는 하나의 연결 포트를 통해 여러 디스플레이에 데이지 체인 연결을 지원하는 반면, HDMI는 일반적으로 한 번에 한 대의 디스플레이만 지원합니다.
- HDR 지원 디스플레이포트는 HDMI보다 HDR(High Dynamic Range) 콘텐츠에 대한 더 나은 지원을 알려알려드리겠습니다.
A DVI(디지털 시각적 인터페이스)는 디지털 및 아날로그 영상 신호를 전송할 수 있는 구형 연결 포트입니다. HDMI 및 디스플레이포트와의 주요 차장점은 다음과 같습니다.
- 아날로그 지원 DVI는 HDMI 및 디스플레이포트와 달리 아날로그 신호를 전송할 수 있어 구형 모니터와의 호환성을 알려알려드리겠습니다.
- 대역폭 DVI의 대역폭은 HDMI 및 디스플레이포트보다 낮아 더 높은 해상도 및 리프레시 레이트를 지원하는 데 제한이 있습니다.
- 음성 지원 DVI는 음성 신호를 전송하지 않지만 HDMI 및 디스플레이포트는 음성 신호를 지원합니다.
A 가장 적합한 연결 방식은 개인적인 요구 사항에 따라 달라집니다.
- 해상도 및 리프레시 레이트가 높음 디스플레이포트가 최상의 선택입니다.
- 멀티플 디스플레이 연결 디스플레이포트가 옵션입니다.
- HDR 지원이 필요함 디스플레이포트가 필수입니다.
- 구형 모니터와의 호환성 DVI가 적합합니다.
- 편의성과 범용성 HDMI가 좋은 옵션입니다.
요약으로 빠르게 포인트를 파악해보아요 🔑
축하합니다! 이제 듀얼모니터를 성공적으로 연결하여 더넓은 작업 공간과 향상된 효율성을 누릴 수 있게 되었습니다. 맞춤형 조정과 실험을 통해 설정에 맞는 최적의 구성을 찾는 것을 즐겨보세요.
듀얼모니터 설정은 생산성과 작업 흐름을 크게 향상시킬 수 있는 게임 체인저이며, 충분한 시간과 노력을 기울이면 꿈의 데스크탑 환경을 구현할 수 있습니다. 정기적으로 설정을 재평가하고 최신 기술과 동향을 살펴보는 것을 잊지 마세요.
궁극적으로 듀얼모니터의 여정은 편안함, 효율성, 즐거움을 추구하는 것입니다. 이 설명서가 여러분의 듀얼모니터 경험을 최대한 활용하는 데 도움이 되었기를 바랍니다. 즐겁게 사용하세요!
Related Photos