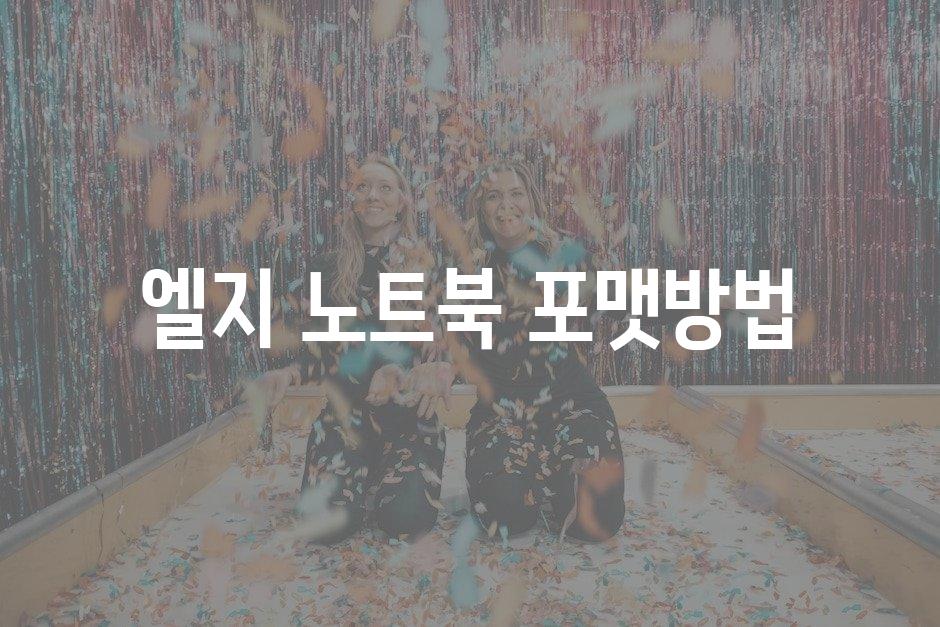엘지 노트북 손쉬운 포맷 설명서
엘지 노트북의 성능에 문제가 발생하면 포맷이 필요할 수 있습니다. 포맷을 통해 모든 데이터와 설정을 지워 노트북을 새 것처럼 만듭니다. 이 글에서는 엘지 노트북을 쉽고 안전하게 포맷하는 단계별 설명서를 알려알려드리겠습니다. 이 방법을 통해 노트북 성능을 최적화하고 문제를 해결하는 데 도움이 될 것입니다.
엘지 노트북 포맷방법
| 📚 본문 내용의 개요는 아래와 같아요 |
|---|
| 엘지 노트북 하드 드라이브 포맷하는 간단한 설명서 |
| USB 드라이브를 사용하여 엘지 노트북 리포맷하기 |
| Windows 복구 환경에서 엘지 노트북 리셋하기 |
| 생산성 키 활성화 코드 없이 엘지 노트북 포맷하기 |
| 엘지 노트북 포맷 후 OS 재설치하는 완벽한 방법 |
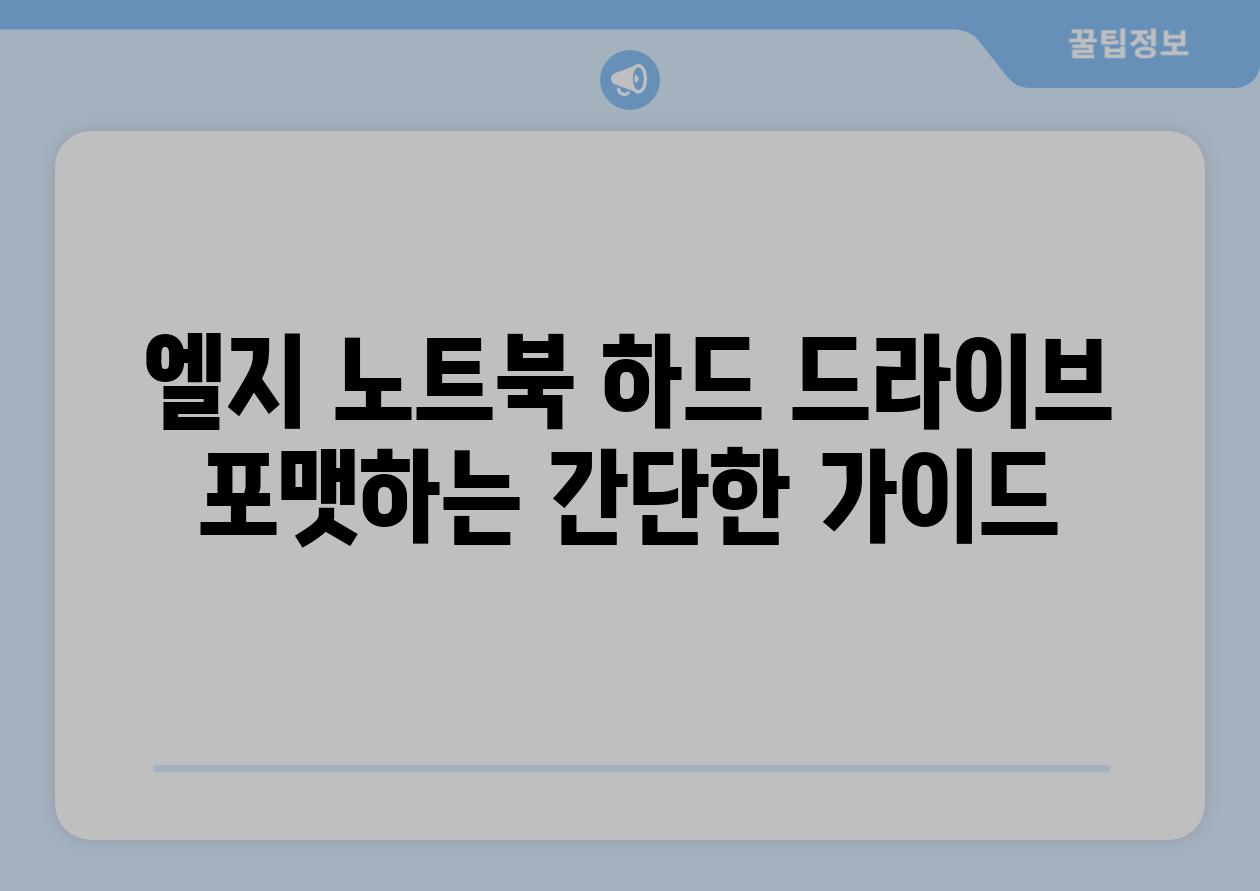
엘지 노트북 하드 드라이브 포맷하는 간단한 설명서
컴퓨터 성능이 저하되고 있는지, 악성 소프트웨어로부터 시스템을 보호하고자 하는지 또는 엘지 노트북을 판매하고 싶은지에 관계없이 하드 드라이브를 포맷하는 것이 필요한 시기가 올 수 있습니다. 포맷은 하드 드라이브의 모든 데이터를 삭제하여 깨끗한 상태로 되돌리는 프로세스입니다. 이렇게 하면 시스템 문제 해결, 악성 소프트웨어 제거 및 노트북 판매 시 개인 정보 보호에 도움이 될 수 있습니다. 이 포괄적인 설명서에서는 단계별로 설명과 함께 엘지 노트북의 하드 드라이브를 손쉽게 포맷하는 방법을 공지해 제공합니다.
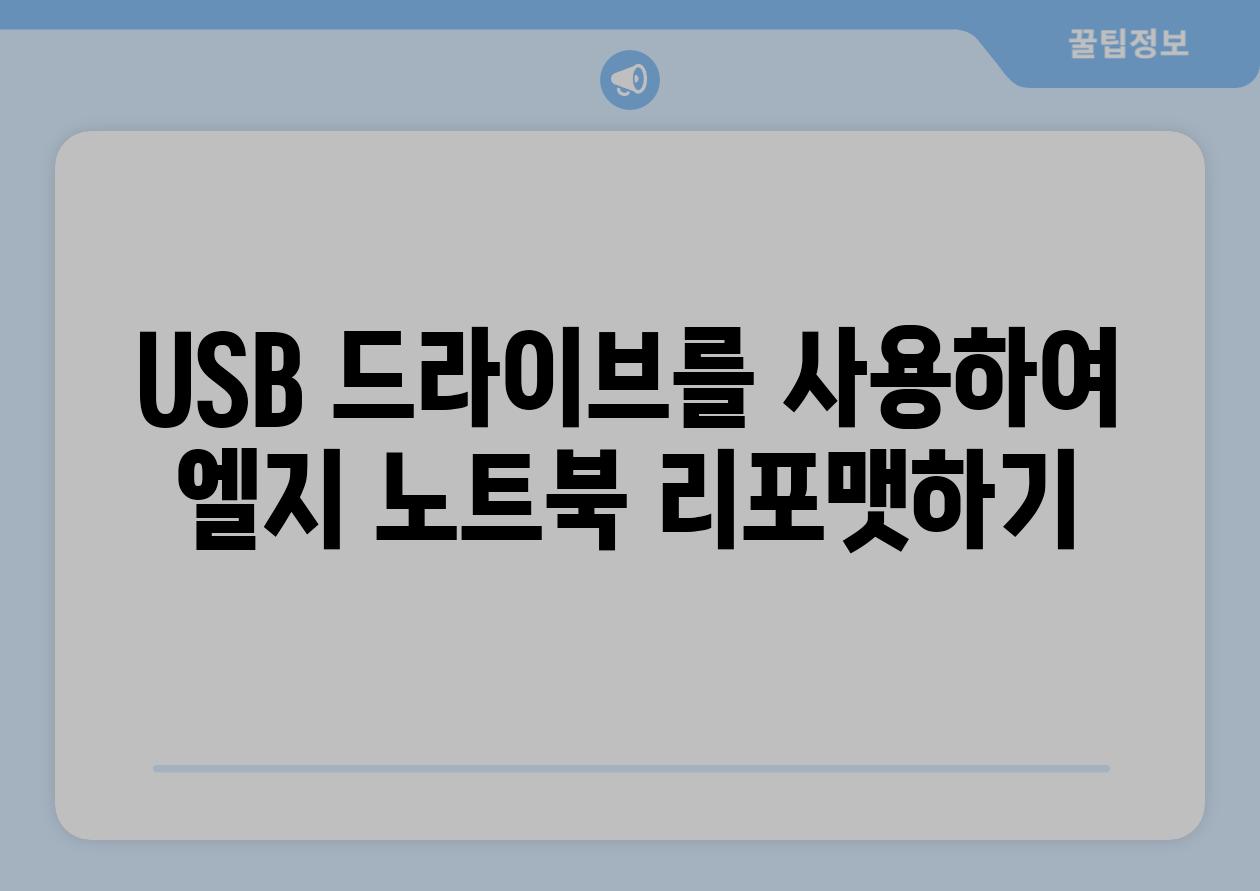
USB 드라이브를 사용하여 엘지 노트북 리포맷하기
| 단계 | 방법 |
|---|---|
| USB 드라이브 준비 | 최소 8GB의 USB 드라이브를 준비하고 FAT32 파일 시스템으로 포맷합니다. |
| Windows 설치 미디어 다운로드 | 마이크로소프트 웹사이트에서 Windows 10 또는 11 ISO 파일을 다운로드합니다. |
| Rufus 사용하여 부팅 가능한 USB 드라이브 만들기 | Rufus 도구를 사용하여 다운로드한 ISO 파일을 USB 드라이브에 구울하여 부팅 가능하게 만듭니다. |
| 노트북 전원 끄기 | 엘지 노트북을 완전히 종료합니다. |
| USB 드라이브 삽입 | 부팅 가능한 USB 드라이브를 컴퓨터에 삽입합니다. |
| Boot Menu 열기 | 일반적으로 F2, F8 또는 F12와 같이 특정 키를 눌러 부팅 메뉴를 열립니다. 엘지 노트북의 정확한 키는 모델에 따라 달라집니다. |
| USB 드라이브 선택 | Boot Menu에서 부팅 가능한 USB 드라이브를 선택합니다. |
| Windows 설치 시작 | 화면에 표시되는 프롬프트에 따라 Windows 설치를 시작합니다. |
| 맞춤형 설치 선택 | "사용자 지정 Windows를 설치할 파티션 또는 드라이브만 선택합니다." 옵션을 선택합니다. |
| 해당 드라이브 선택 | 드라이브 선택 창에서 노트북의 하드 드라이브를 선택합니다. |
| 드라이브 포맷 | "포맷" 버튼을 클릭하여 드라이브를 포맷하고 모든 데이터를 지웁니다. |
| Windows 설치 완료 | 포맷이 완료되면 설치 마법사를 따라 Windows를 설치합니다. |
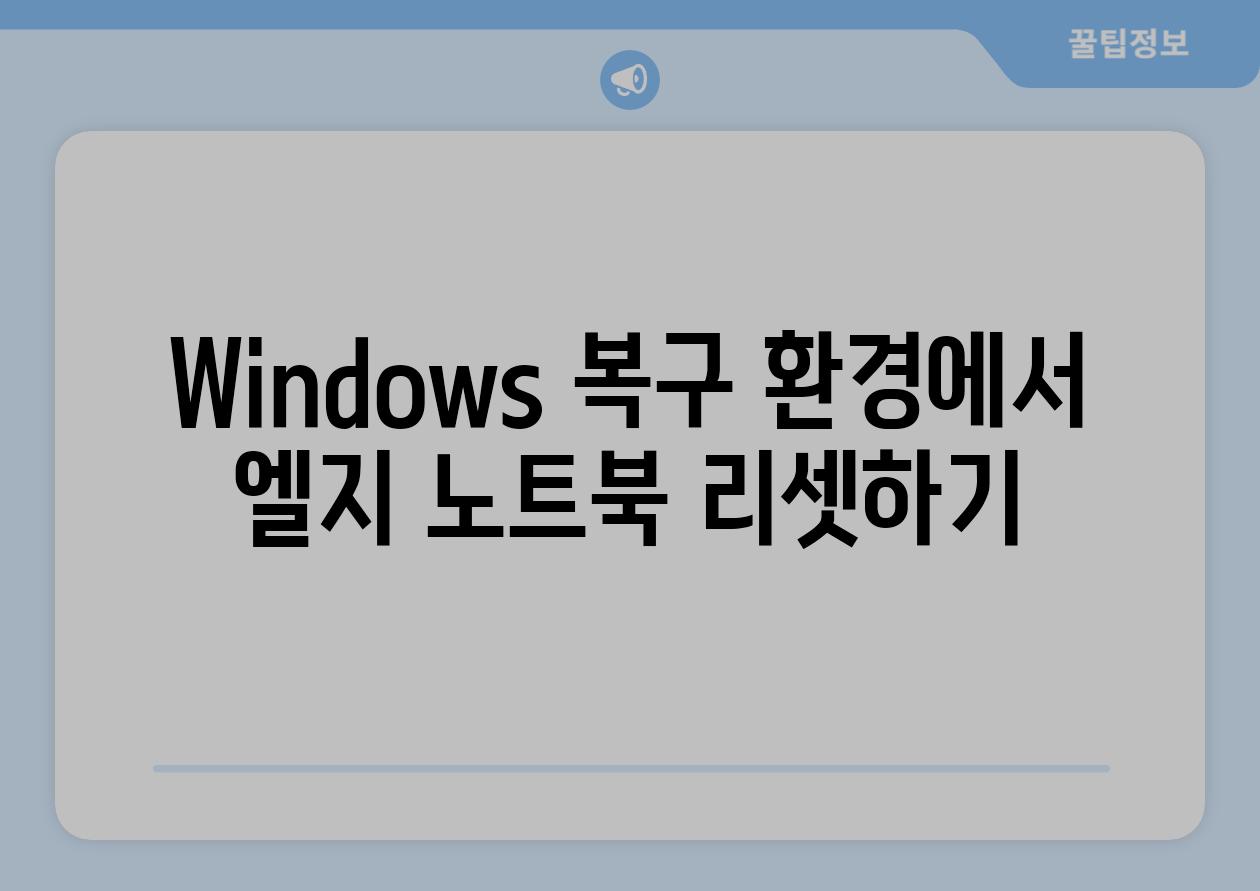
Windows 복구 환경에서 엘지 노트북 리셋하기
"최신 엘지 노트북은 Windows 복구 환경( WinRE)를 통해 손쉽고 빠르게 리셋할 수 있습니다. 이 환경은 노트북이 제대로 부팅되지 않을 때나 심각한 시스템 문제가 발생했을 때 해결할 수 있습니다."
엘지 노트북을 Windows 복구 환경에서 리셋하는 절차
- 노트북 강제 종료 노트북 전원을 켜고 Windows 로고가 나타나면 전원 버튼을 길게 눌러 강제로 종료합니다.
- Windows 복구 환경 부팅 노트북을 다시 시작하고 Windows 로고가 나타나면 다시 전원 버튼을 길게 눌러 중지합니다. 이 방법을 3회 반복하여 Windows 복구 환경이 나타납니다.
- 문제 해결 선택 복구 화면이 나타나면 문제 해결 옵션을 선택합니다.
- 노트북 리셋 문제 해결에서 노트북 초기화 옵션을 선택합니다.
- 리셋 유형 선택 파일 유지 또는 삭제를 포함한 두 가지 리셋 옵션이 제공됩니다. 필요에 따라 선택합니다.
- 리셋 확인 노트북 리셋을 확인하고 시작합니다.
"전문가들은 Windows 복구 환경을 통해 노트북을 리셋하는 것이 안전하고 효율적인 방법이며, 심각한 시스템 문제를 해결하고 노트북 성능을 최적화하는 데 도움이 된다고 권장합니다."
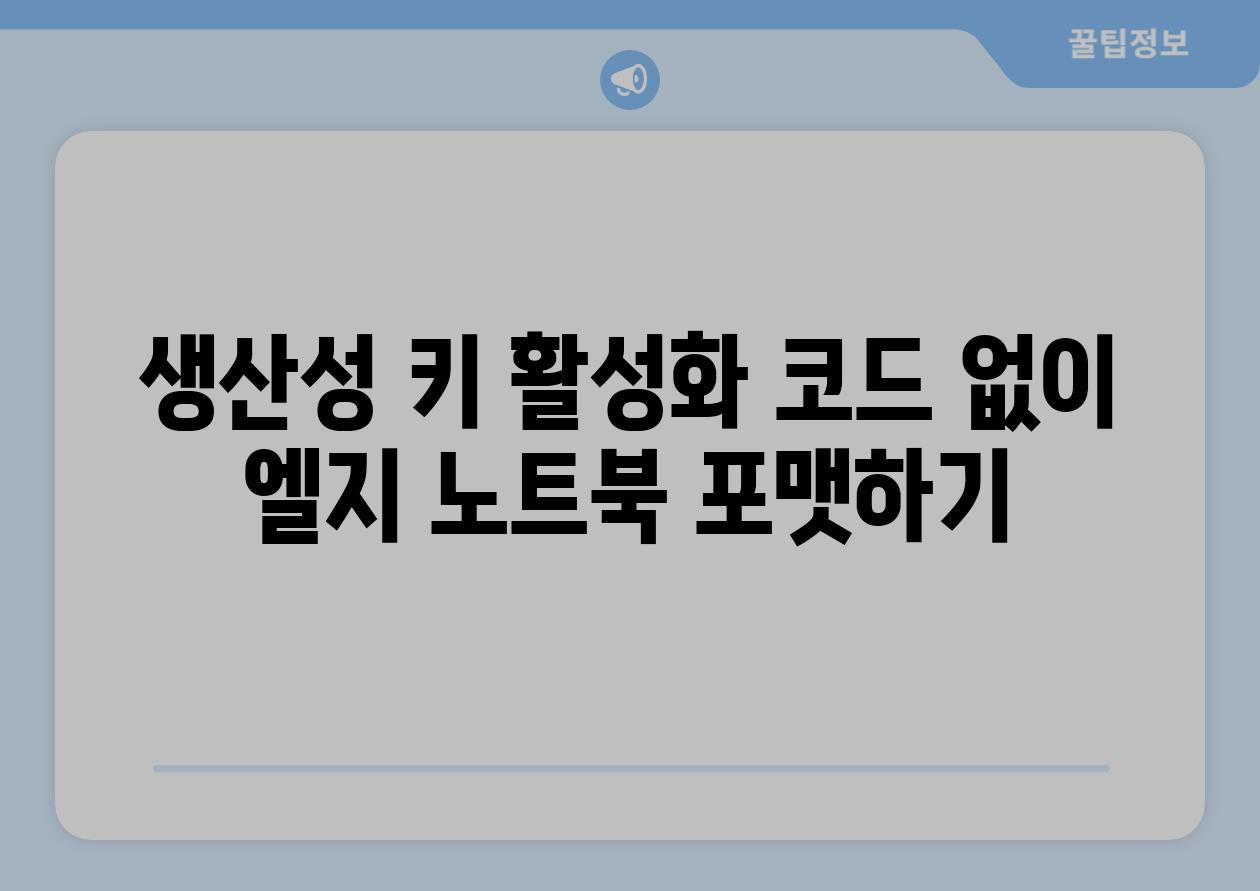
생산성 키 활성화 코드 없이 엘지 노트북 포맷하기
-
BIOS 설정에 액세스 노트북을 다시 시작하고 화면에 표시되는 엘지 로고에서 F2 키를 반복적으로 누릅니다. 이렇게 하면 BIOS 설정에 해결할 수 있습니다.
-
부팅 우선 순위 설정 BIOS 메뉴에서 부팅 탭으로 이동하여 부팅 우선 순위 옵션을 선택합니다. USB 드라이브 또는 DVD를 부팅 우선 순위 목록의 첫 번째 항목으로 설정합니다.
-
USB 또는 DVD에서 부팅 BIOS 설정을 저장하고 나와서 노트북을 다시 시작합니다. USB 드라이브 또는 DVD에서 부팅하는 옵션을 선택하는 프롬프트가 표시됩니다.
-
Windows 설치 시작 Windows 설치 프로그램이 로드되면 화면 방법에 따라 진행합니다.
-
설치 유형 선택 사용자 지정 Windows만 설치(고급) 옵션을 선택합니다. 이를 통해 구간 선택을 포함하여 수동으로 드라이브 및 파티션을 구성할 수 있습니다.
-
구간 삭제 드라이브 목록에서 Windows가 설치된 구간을 선택하고 구간 삭제 버튼을 클릭합니다. 이렇게 하면 구간의 모든 데이터가 삭제됩니다.
-
새 구간 생성 삭제된 구간을 선택하고 새로 만들기 버튼을 클릭합니다. 드라이브의 크기를 조정할 수 있습니다.
-
구간 포맷 새로 만든 구간을 선택하고 포맷 버튼을 클릭합니다. 파일 시스템으로 NTFS를 선택합니다.
-
Windows 설치 새로 만든 포맷된 구간을 선택하고 다음 버튼을 클릭합니다. Windows 설치가 시작됩니다.
-
설치 완료 Windows 설치가 완료되면 노트북이 자동으로 재부팅됩니다. 설정 절차를 따라 노트북을 사용자 지정합니다.
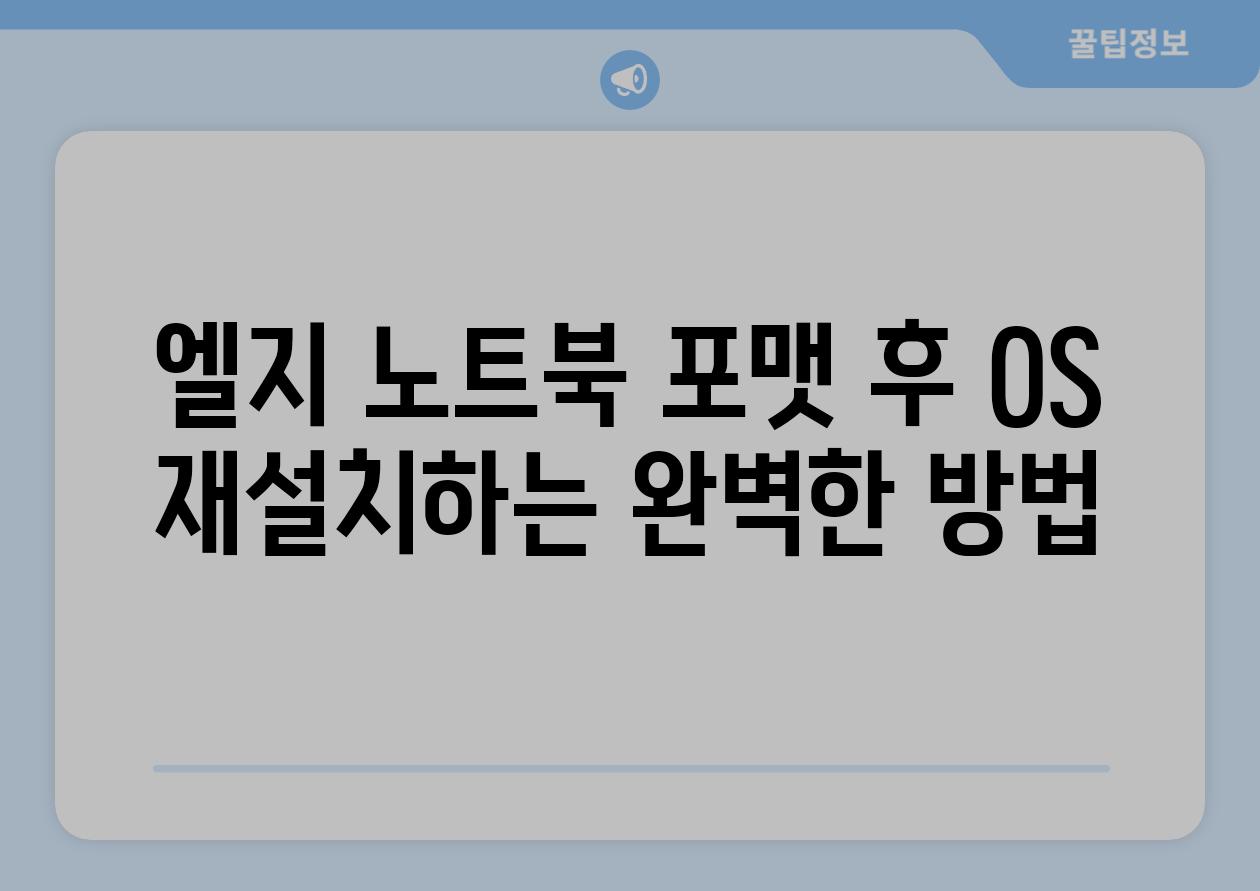
엘지 노트북 포맷 후 OS 재설치하는 완벽한 방법
Q 엘지 노트북에 어떤 OS를 설치할 수 있나요?
A 엘지 노트북에는 Windows, Linux, macOS 등 다양한 운영 체제를 설치할 수 있습니다. 각 OS에는 장점과 단점이 있으므로 요구 사항과 선호 사항에 따라 선택하세요.
Q 노트북 포맷 후 OS를 어떻게 설치하나요?
A 노트북을 포맷한 후 OS를 설치하려면 부팅 가능한 USB 드라이브 또는 DVD가 필요합니다. 이러한 드라이브를 노트북에 삽입하고 BIOS에서 부팅 순서를 변경하여 해당 드라이브에서 부팅하도록 설정하세요. 그러면 OS 설치 마법사가 실행되어 공지해 줍니다.
Q OS 설치 과정에서 데이터가 손실될까요?
A 예, 노트북을 포맷하면 전체 하드 드라이브 데이터가 지워집니다. 중요한 파일은 미리 백업해 두는 것이 좋습니다.
Q OS 설치 후 드라이버를 어떻게 설치하나요?
A OS 설치 후, 노트북이 모든 하드웨어 구성 요소를 인식할 수 있도록 드라이버를 설치해야 합니다. 드라이버는 제조업체 웹사이트 또는 자동 업데이트를 통해 찾을 수 있습니다.
Q 포맷 및 OS 재설치 후 특정 소프트웨어를 어떻게 복원하나요?
A 소프트웨어를 복원하려면 설치 파일 또는 백업본이 있어야 합니다. 설치 파일이 있는 경우 소프트웨어를 다시 설치하세요. 백업본이 있는 경우 백업에서 복원하세요.
주제의 핵심만을 담아낸 깔끔한 요약 📚
우리의 자세한 공지를 따르면 엘지 노트북 포맷이 이제 두려울 것이 아닙니다. 몇 가지 간단한 단계만 거치면 노트북을 안전하게 초기화하고 다시 사용할 준비를 할 수 있습니다.
당신 노트북의 문제가 사라졌길 바라며, 중요한 데이터가 포맷 과정에서 영구적으로 삭제되었다는 사실에 대해서는 다시 한 번 강조합니다. 포맷하기 전에 항상 백업을 취하는 것을 잊지 마세요. 그러나 이제 당신의 노트북은 마치 새 것처럼 쾌적하고 효율적으로 작동할 준비가 되었습니다.
새롭게 태어난 노트북에서 영감을 얻고, 즐거운 컴퓨팅 경험을 하세요!
Related Photos